GMail と i.softbank.jp の併用でメールを残す
iPhone 向けに発行される @i.softbank.jp メールアドレスは、一般のソフトバンクモバイルユーザから見ると、受信にお金のかかる普通のPC向けEメールアドレス。
そのうえ、サーバ上の保存期間が30日間で30日を過ぎると消されてしまいます。
どうせ他のソフトバンクモバイルユーザとのメールのやり取りが有料になるのであれば(自分(iPhone)側は無料)、いっその事 @gmail.com を使って携帯メールの送受信を行うと、送受信のメールが何GBとサーバ上に残せて、SPAM のフィルタも付いて、PCからもWebからもメールが読み書きできるようになります。
iPhone のメールは、普通に PC 向けのメールサーバに接続できるので、アカウントの作成でその他を選んで、google の ID/パスワードを入力すれば良いのです。
と、ここで終わってしまったらサギなのでもう一捻り。
- ・自分の送受信アドレスは gmail のアドレスになります
- ・i.softbank.jp 宛に直接届くメールも参照できます。
- ・i.softbank.jp 宛に直接届いたメールはバックアップされません。(30日で消えます)
- ・softbank の保存期間30日を過ぎたメールは、gmail からのみ参照可能です。
- ・送信メールは i.softbank.jp にも gmail にも残ります。(i.softbank.jp は30日で消えます)
それでもって gmail にメールが届いたら、メール着信通知ポップアップも表示します。
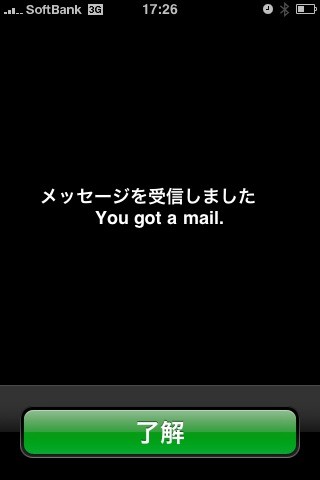
GMail の設定を開いて、転送を有効にします。転送先に、自分の @i.softbank.jp アドレスを入れて、「メールのコピーをアーカイブする」設定にします。

次に iPhone にメールアカウントを新規登録します。

メールアドレスに gmail のメールアドレスを入力します。名前や説明はオプションです。
